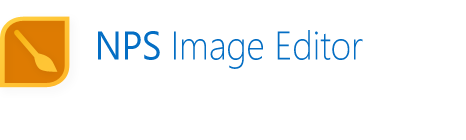Color Picker and Other Color Tools
NPS Image Editor includes an advanced color picker that can be run on its own (without opening the actual image editor). It allows you to work with colors using multiple color spaces, tweak them until they are just right, obtain colors from many sources, and copy them to the clipboard in multiple formats.
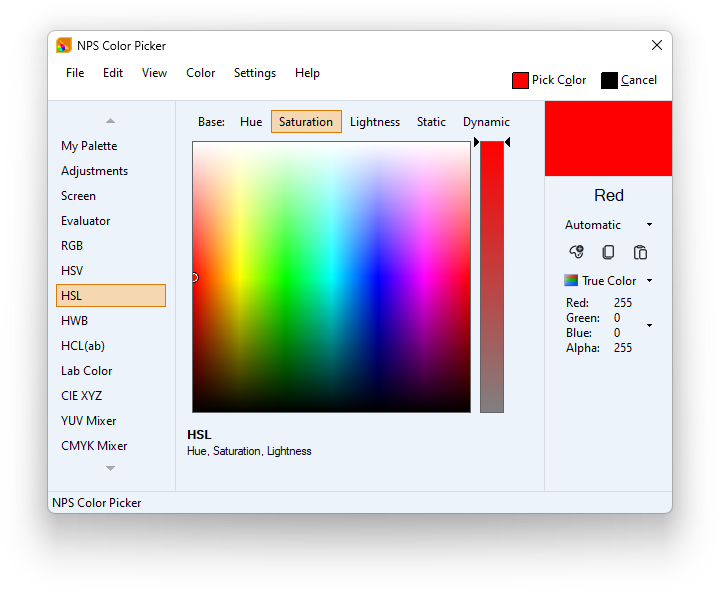
Pick any Color on your Screen
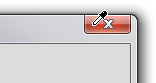
Ever wanted to get a color from your screen and put it directly into a stylesheet? The NPS Color Picker has you covered! Simply click the "Screen" selector, then click and drag the picker tool to any point on your screen to grab the color. This works anywhere you can move your mouse – multiple monitors, Windows Store apps, or even videos! The only thing this tool can't do is grab colors from the real world, but neither can any of the others.
Color Spaces
You can work with colors in multiple color spaces, each of which have their own particular uses. Click on each color space's name for a screenshot and more details.
- RGB (Red/Green/Blue), which is the standard color format used by computers.
- HSV and HSL (Hue/Saturation/Value and Hue/Saturation/Lightness), which transform RGB values into more intuitively manipulated values based on overall color, intensity, and brightness.
- HWB (Hue/Whiteness/Blackness), a variant of HSL that allows intuitive mixing of a color hue with varying amounts of black and white.
- Lab, a color space based on color-opponent theory (black vs white, green vs red, blue vs yellow) and used throughout the industry today. Its benefits include perceptual uniformity – a change by a given number of values is perceived roughly the same no matter where in the range it is – and absolute values – Lab values look the same across calibrated devices regardless of their color capabilities.
- HCL (Hue/Chroma/Lightness), a transformation of the Lab color space into a form resembling the familiar HSL while retaining the perceptual uniformity benefits of Lab. This lets you quickly create color schemes without having to tweak the brightness, among other things.
- CIE XYZ, a color space modeled after the human eye's perception. It's actually the basis of the RGB color space we use today, and mathematically a basis of Lab and HCL.
- CMYK (Cyan/Magenta/Yellow/Key), a subtractive color space used for printing. The "key" channel represents black and is used to minimize the amount of colored ink used.
- YUV, a color space that separates brightness (luma) and color (chroma) components based on the fact that humans are much more sensitive to brightness variations than color variations. Variants of this color space are used in television (which allowed black-and-white TVs to display a useful image from a "color TV" signal), JPEG/MPEG encoding (which compresses color more severely than brightness), and the YPbPr jacks on a DVD player.
My Palette
As you're working with multiple colors, you can add them to a convenient palette for later access. Simply click the Add button once you've picked a color you want to save. The palette also automatically saves the color you've selected when using the Color Picker as part of editing an image.
Color Modes
Restrict colors to various palettes – web safe, grayscale, and more.
Common Adjustments in One Place
Although you can jump to any color space to tweak your currently-selected color, the Adjustments page puts several common adjustments right in front of you. Adjust transparency (alpha channel), vibrance, brightness, RGB, tint, and temperature; invert or desaturate the color with one click; and select triadic colors.
Color Resolution Engine
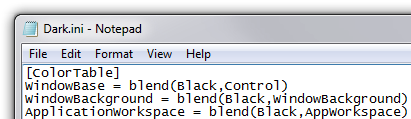
The Color Resolution Engine (CRE) allows you to resolve a color by name (from named colors, system colors, RGB, ARGB, HSV, hexadecimal HTML format, and more), as well as the use of directives to modify this color. This allows you to paste in a color in almost any format, such as from a web page or configuration file. This underlying technology makes it possible to build color schemes that blend in perfectly with the rest of Windows and color swatch palettes that automatically update themselves.
In the Color Picker, you can use this by going to the Evaluator tab, or simply by copying a color to your clipboard and pressing Ctrl+V no matter which selector you are currently in.
Color Features for Drawing
Foreground, Background, and Transparent Colors

NPS supports a foreground and background color for use while drawing. This allows you to instantly access both colors by alternating mouse buttons. The background color also comes into play in certain fill modes and the Keyed transparency mode.
In addition to this fairly standard feature, NPS allows you to choose a custom transparent background color in order to more accurately preview how transparent regions of your image appear, without needing to destructively modify the background layer or convert it to a non-background layer with another layer behind it.
Color Swatches
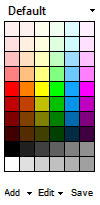
For quick access to your colors, a set of swatches is provided on the right sidebar. You can easily choose from multiple color palettes, modify them, or even create your own. And for you die-hard Paint users, you can enable a Microsoft Paint-like palette on the bottom of the screen.
Automatic Color Cycling
Ever wish you could paint using multiple colors without releasing the mouse? The Color Cycling feature selects colors for you as you draw, based on the currently chosen set of color swatches. You can specify whether the colors are selected in sequence or at random, and further customize sequential cycling by specifying what happens when the end of the palette is reached.
Eyedropper
The industry-standard Eyedropper tool can be used to select either the foreground or background color and then revert to your previous tool for minimal clicks.
Quick Evaluator
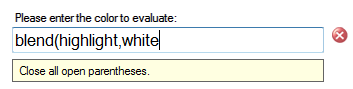
If you're a more technically-oriented user, you will appreciate the ability to simply type or paste in a color expression and instantly use that color. This accepts any valid CRE expression, including HTML colors, RGB, and named colors.
Color Modes
You can set a color mode for your layer such as Grayscale or Indexed to restrict the available colors. The rest of the UI will adapt to this and only allow you to select colors that can be displayed.
Indexed image support
NPS Image Editor supports working with indexed color mode images that have a palette separate from the pixels. You can modify palette entries without changing pixel data and can apply filters to the palette as well. Generate palettes from your existing image using various algorithms including Median Cut, clean up your palette with various operations, and load or save your favorite colors.
The Palette mode allows you to maintain the restricted colors of an indexed image's palette while automatically adapting to the pixel data.
You can apply a palette to all layers in global mode, or have a separate palette for each layer. This allows you to save animated GIFs in both modes.
The Color Picker will handle these restricted palettes too!