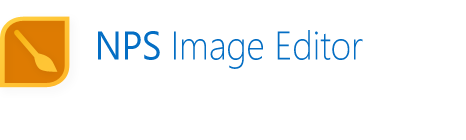Editing Tools
NPS includes a plethora of drawing and editing tools – brushes, shapes, filters, and more. Some of their features are outlined below, but you can accomplish a lot more by applying a little bit of creativity.
Selection

Select square, rectangular, or irregular areas of your image. Hold down Ctrl to instantly make a copy. Resize the selection in place, rotate it, invert it to select everything but the area you just selected, and easily crop your image.
Apply effects or transformations to just the selected area: brighten part of an image, blur out someone's face without blurring the rest, bring just part of an image into focus, or redact a screenshot. The possibilities are endless!

The selection tool supports several transparency modes – opaque, keyed, and fully transparent. In keyed mode, the background color is used as a key (similar to Microsoft Paint's selection) which allows you to easily move elements on a solid background while leaving the background behind. When the selection contains transparency. you can either blend the selection with the rest of the image or overwrite it.
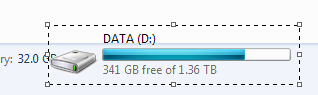
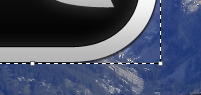
Bucket Fill / Multi Fill
The versatile Fill tool lets you fill in touching regions of one color, regions bounded by the color, or all regions of that color throughout the image. An adjustable tolerance allows you to get colors that are slightly off, and selecting either the 4-direction or 8-direction mode lets you have more control over how contiguous regions are determined. And if you think that's enough, you can click through an image and set a different color each time thanks to color cycling. This is Microsoft Paint's fill tool on steroids!
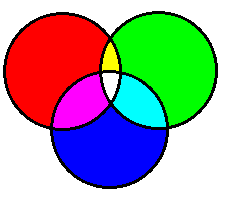
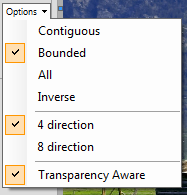
Magic Wand
The Magic Wand essentially combines the Bucket Fill tool with a selection, allowing you to select regions of a specific color (contiguous or not). From here you can delete the color, replace it, or convert the selection into a layer for more advanced manipulations like gradients.
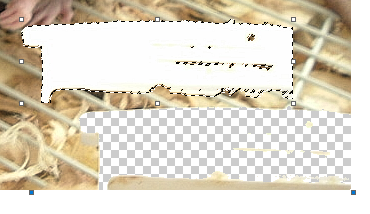
Line, Shape, and Bezier Curve
Draw perfectly straight lines, smooth curves, predefined shapes, or arbitrary polygons with ease. (Hold down Shift to constrain proportions.) Set border and fill styles for some interesting effects.
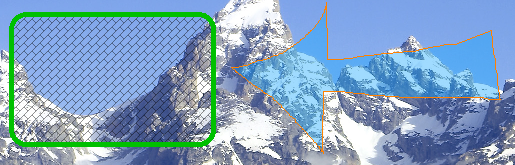
Adjust a Bezier curve's outline using 4 control points to build smooth shapes.
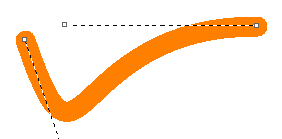
Text
Add text to your image using the font and color of your choice. You can align and wrap text as needed, and even apply effects (such as blur, distortion, and rotation) to spice things up. The text tool supports semitransparent colors too, allowing you to create watermarks.

Gradient
The Gradient tool allows you to quickly draw a gradient in your image between two points, at any angle.
Clone Stamp
The Clone Stamp lets you cut out unwanted parts of an image (such as power lines or obstructions) to clean it up. Click once to select a point of origin, and then draw anywhere to clone that part of your image.
Brushes
NPS Image Editor includes several categories of brushes.
- Standard brushes are predefined shapes; you can customize them with fill and outline patterns.
- Custom brushes allow you to create any shape of your choice. Custom brushes can be animated, which allows them to change shape as you draw; you can also create full color brushes that do not depend on the currently selected color.
- The Airbrush allows you to draw smooth, translucent shapes similar to a real airbrush; alternatively, you can opt for the classic "spraypaint" mode resembling the airbrush in Microsoft Paint.
- Texture brushes can be used to fill a region with a custom texture.
Filter Tool
The Filter Tool lets you apply all sorts of effects to your image while behaving like a normal brush. A large list of effects is available; a few of them are outlined below.
- Adjustments such as brighten, darken, and desaturate let you selectively touch up an image
- Red Eye Removal lets you intelligently remove red-eye without damaging surrounding areas
- The Blur filter allows you to blur out parts of your image by scribbling over them
- Transparency tools such as Color to Alpha and Opacify allow you to work with transparency without affecting the colors in your image
- Bitwise operations such as AND, OR, and XOR, allow you to simulate effects from vintage games and applications, or to color in parts of your image in creative ways.